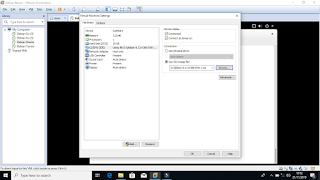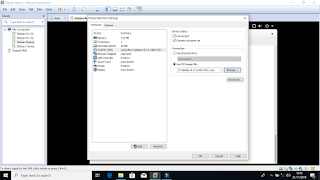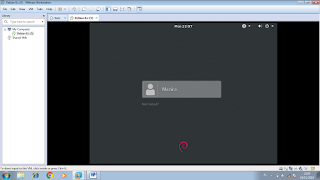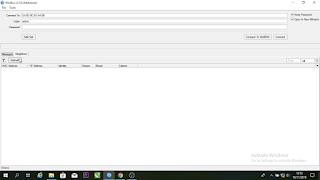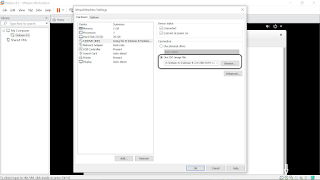
KONFIGURASI WEB SERVER LINUX DEBIAN 8 DI VMWARE Pada kesempatan kali ini, saya akan melanjutkan artikel konfigurasi DNS, yaitu konfigurasi Web Server, berikut ini langkah-langkahnya; 1. Instal paket Web Server dengan perintah "apt-get install apache2 php5 -y". 2. Masuk ke folder sites available dengan perintah "cd /etc/apache2/sites-available/", lalcopy web default menjadi web yang akan kita buat dengan perintah "cp 000-default.cotimotius.conf". Setelah itu, edit file web yang telah kita buat dengan perintah "nano nazira.conf", dan ubah webmaster@localhost menjadi email kita dan DocumentRoot menjadi folder web. 3. Setelah itu, kita disable web default dengan perintah "a2dissite 000-default.conf" dan enable web yang kita buat dengan perintah "a2ensite nazira.conf". 4. Masuk ke folder sites available dgn perintah "cd /etc/apache2/sites-available/" lalu copy web default menjadi web yg a